Habe mir seit ich Photoshop CC (aktuell Version 2020) über Adobe als Abo zugelegt und einige Bildbearbeitungsmöglichkeiten ausprobiert und aus einigen Video Anleitungen recht interessante Tipps mit verschiedenen Techniken angewandt. In Photoshop wird mit Ebenen und Ebenenmasken und diverse Filter Einstellungen gearbeitet. Zwar gibt es dort viele Filter und Einstellungen die für Leien am Anfang nicht leicht fallen, diese anzuwenden. Aber das ist nicht schwierig, wenn man Video Tutorials ansieht und diese Ergebnisse selbst ausprobiert. Für die Bearbeitung habe ich mir den Rosettennebel von Seraphin verwendet, natürlich mit vorheriger Anfrage bei ihm ob, ich diese Aufnahme hier verwenden darf. Soweit von Seraphin geht das in Ordnung.
Das Rohbild das ich von Seraphin verwendet habe.

So ungefähr sollte das fertige Summenbild nach der Bearbeitung in Siril heraus kommen. (Beschneiden, Gradienten entfernen, Photometrische Farbkalibrierung, Grünstich entfernen, Asinh Transformation, Histogramm Transformation ( Bild stretchen )).
Diese Aufnahme ist mit einer modifizierten digitalen Spiegelreflexkamera und mit Verwendung eines Teleskopes entstanden. Die Bereiche des Nebels die bei nicht modifizierten DSLR kann wie auf dieser Aufnahme natürlich abweichen, also weniger verstärkt zum Vorschein kommen. Das kann man durch längere Belichtungszeiten oder die ISO - Einstellung an der Kamera erreichen, wobei hier ein dunkler Ort vom Vorteil ist, als gegenüber der Stadt, wo die Luftverschmutzung auch einen großen Einfluss - sowie das Mondlicht hier hat. Auch durch die Anwendung verschiedener Filter kann man möglicherweise mehr Details zum Vorschein bringen. (Über die Möglichkeiten der Filter möchte ich hier nicht näher eingehen).
Nun zu den verschiedenen Möglichkeiten wie man den Rosettennebel in Photoshop CC bearbeiten kann.
1) Anwendungsmöglichkeit a
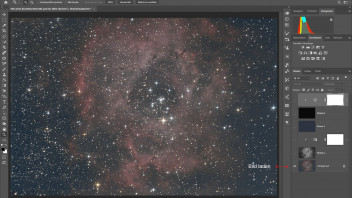
Zuerst mal das fertige Bild laden, oder über Drag und Drop in PS ziehen.
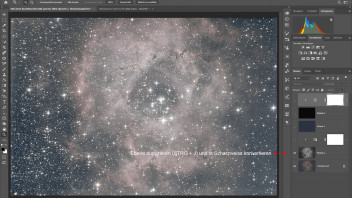
Nun die Ebene duplizieren (mit STRG + J) und die über "Bild - Korrekturen - Schwarzweiß" und auf Automatisch klicken. Mit den verschiedenen Reglern kann man das Bild noch jeweils anders einstellen. Wichtig ist hier den Mischmodus für die Ebene von Normal auf "negativ multiplizieren" umstellen. Mit Deckkraft und Fläche kann man diese Ebene soweit einstellen, wie der Filter der über diese Ebene dann angewandt wird. (im nächsten Schritt)
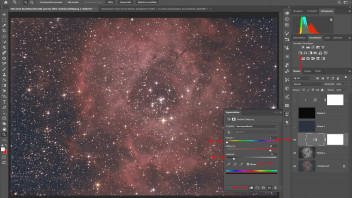
Nun wird über die Ebene die Schwarzweiß umgewandelt worden ist, eine Korrektur hinzu fügt und hier die Korrektur "Farbton/Sättigung" auswählt. Über Farbton, Sättigung und Helligkeit kann man die Färbung des Bildes einstellen oder verändern. Der Reiter "Färben" muss aktiviert werden und auf die untere Ebene anwenden ausgewählt werden. Über die Schwarzweiße Ebene und der Korrektur kann man noch entsprechend die Wirkung der Stärke der Farben beeinflussen. Welche die besten Ergebnisse bringen, ist es ratsam hier zu experimentieren.
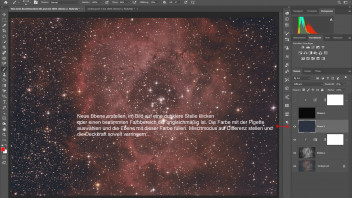
Hier wird dann im weiteren Bearbeitungsschritt - eine neue Ebene angelegt. Im Bild einen störenden Bildteil mit der Pipette auswählen der sich ungleichmäßig auswirkt, diese Ebene mit der Vordergrundfarbe die man ausgewählt hat, nun füllt. (Über Bearbeiten - Fläche füllen) Diese von Normal auf Differenz im Mischmodus umstellen. Die Deckkraft soweit reduzieren, bis wieder im Bild die Einzelheiten zum Vorschein kommen.
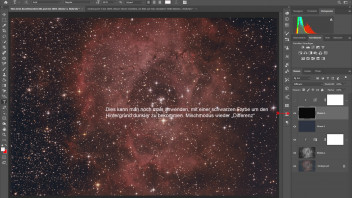
Das gleiche wie oben schon erwähnt mit einer schwarzen Farbe machen.
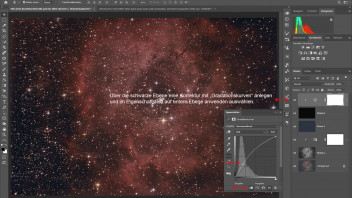
Über die schwarze gefüllte Ebene eine Korrektur mit den "Gradationskurven" anwenden. Der Regler im Feld kann je nach dem entsprechend so angewendet werden, bis man mit dem Ergebnis zu frieden ist.
Das ist nur vorläufig eine einfache Bearbeitung um aus einem flauen Einzel-Bild ein satteres Bild erzielt.
2) Anwendungsmöglichkeit (Starnet Sterne entfernen - Rot-Grün-Blau Kanal, diverse Korrekturen, Hochpassfilter)
(Hier kann man das Bild aus der oberen Ansicht noch ein wenig weiter verarbeiten. Bild muss als Tiff gespeichert werden und neu geladen werden)
Um hier den NGC 2244 noch ein wenig besser zu verarbeiten, kann man über Starnet die Sterne aus dem Bild entfernen, und den Nebel separat mit einer Ebenenmaske bearbeiten.
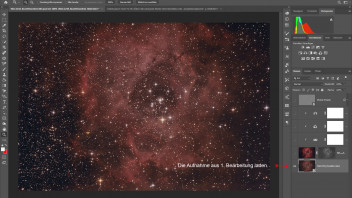
Im weiteren Verarbeitungsschritt - wird hier der Nebel mit Hilfe von Starnet und einem Rot-Grün oder Blau Kanal entsprechend bearbeitet. Dazu wird wie gewohnt das Bild das im ersten Bearbeitungsschritt geladen, was vorher gespeichert sein muss. Der Mischmodus muss auf "Linear abw. (add)" umgesetzt werden.
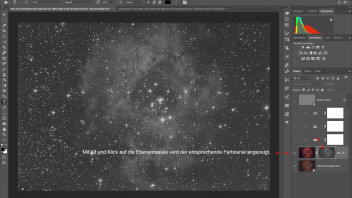
In dieser Ebene mit der entsprechenden Ebenen-Maske ist ein Farbkanal ausgewählt worden, der am schärfsten zum Vorschein kam. Dieser Farbkanal wurde aus der darunter liegenden Ebene auswählt.
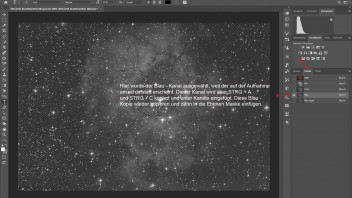
Wie schon im Bild erwähnt, wird aus der Original - Aufnahme ein entsprechender Kanal (Rot, Grün, Blau) ausgewählt, der am schärfsten ist und die komplette Ansicht der Aufnahme alles auswählen und kopieren in die Zwischenablage. Aus dem angeklickten hier "Blau - Kanal" wird eine Kopie erstellt über die rechte Maustaste. Dazu werden alle Kanäle ausgeblendet und nur die Kopie des Blau Kanals wird dann wieder kopiert, den man dann für die Ebenen Maske braucht. Dieser Kanal wird in die Ebenenmaske an der Starnet Aufnahme rechts davon eingefügt.
Im Vergleich was dieser Farbkanal (hier Blau) bewirkt: (weiter im nächsten Teil)

