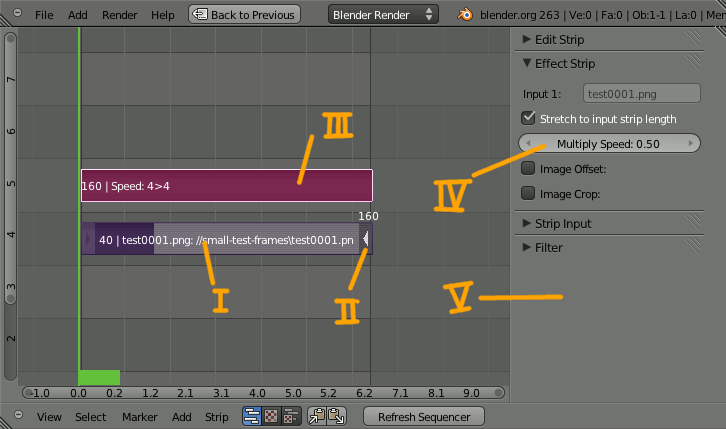Da wir im Nachbarthread (Zeitraffervideo) gerade über Möglichkeiten diskutiert haben, aus Einzelbildern ein Video zu basteln und ich die 3D-Software Blender erwähnt habe, scheint eine Anleitung ganz angebracht. Denn Blender einfach intuitiv auszuprobieren geht meist schief. Es ist nun mal ziemlich leistungsfähig und dementsprechend komplex. Ich vergleiche es gern mit einem Flugzeugcockpit. Dafür hat man aber auch wesentlich mehr Möglichkeiten. Wer fliegen will muß lernen ![]()
Blender ist nicht nur ein 3D-Modelling- und Animationsprogramm, sondern hat eine eingebaute Game-Engine (eigene Spiele basteln, Simulationen, Planetarium), zusätzlich einen Video Sequence Editor, mit dem man komfortabel schneiden und Videos bearbeiten kann. Außerdem den Compositor, mit dem Bildmanipulation möglich ist (Farben anpassen, rotieren, Bilder übereinanderlegen etc.)
Blender funktioniert auf Windows, Linux, Mac und Freebsd. Es läßt sich leicht installieren und läuft auch ohne Installation aus einem Ordner heraus. Gratis hier erhältlich Download Blender.
Die Menüs durchzulesen kann spannend sein. Außerdem stehen da nochmal die ganzen Shortcuts.
<font size="3"><b>Schritt null: Grundsätzliches zu Blender (Version 2.63a)</b></font id="size3">
LMB = Left Mouse Button
MMB = Middle Mouse Button
RMB = Right Mouse Button
Shift = Großbuchstabentaste
Ctrl = Steuerung
Shortcut = Tastaturkürzel
Blender benutzt etwas, das sich 'implicit focus' nennt. Das bedeutet, jeweils das Fenster ist automatisch aktiv, in dem sich der Mauspfeil befindet. Kein unnötiges Klicken. Wenn ein Shortcut nicht funktioniert, kann es sein, daß die Maus aus dem jeweiligen Fenster gerutscht ist.
Nummernbuttons (Fast alle Schaltflächen mit einer Zahl drin, Schieberegler ausgenommen) lassen sich sehr flexibel bedienen.
1: Linksklick auf die Außenseiten erhöht bzw. erniedrigt den Wert
2: LMB halten und waagrecht ziehen erhöht oder erniedrigt proportional zur Fahrtstrecke. Zusätzlich Shift halten und es geht langsamer. Zusätzlich Ctrl halten und es geht in Schritten (meist Zehnerschritte)
3: Statt Linksklicks kann man auch die Returntaste nehmen und profitiert von der Tastenwiederholung.
4a: Ein Linksklick in die Mitte und man kann den Wert eingeben. Der Inhalt ist automatisch markiert und wird überschrieben. Pfeiltasten heben die Markierung auf, wenn man nur eine Ziffer ändern möchte.
4b: Nummernbuttons fungieren als Taschenrechner. Wenn man also ein 1248 Pixel breites Bild hat und es ein 16:9 Video werden soll, könnte man in den Nummernbutton: 1248/16*9 eingeben und er enthält dann den Wert: 702.
5: Wenn man mit der Maus über dem Button schwebt und Ctrl-C drückt, wandert der Wert in die Button Zwischenablage und kann mit Ctrl-V in anderen Buttons abgeladen werden. Ganz ohne die Buttons zu klicken.
<font size="3"><b>Schritt eins: Die Rendereinstellungen</b></font id="size3">
Diese bestimmen Format, Länge etc. des fertigen Videos
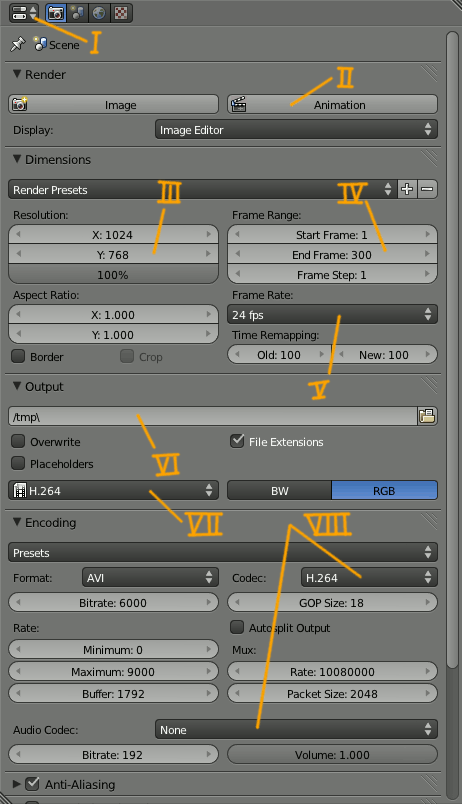
<b>I</b>
Der Fenstertyp. Linksklick öffnet ein Menü. Das hier ist ein Property-Fenster. Rechts daneben sollte die kleine Photokamera angewählt sein, die Render-Buttons.
Alle Hauptfenster in Blender sind gleichberechtigt, man kann also aus jedem Fenster jedes andere machen.
Das Property-Fenster ist in 'Panels' unterteilt, die ich hier mithilfe des kleinen schraffierten Dreiecks so verschoben habe, damit sie alle in ein Bild passen. Die Standardreihenfolge ist eine andere. Einfach nach den Überschriften gehen.
<b>Render - Panel</b>
<b>II</b>
Der dicke Animationsbutton. Damit wird das Video erzeugt. Shortcut: Ctrl-F12.
<b>Dimensions Panel</b>
<b>III</b>
Auflösung des Videos. In diesem Fall 1024 x 768 Pixel. Der Slider darunter sollte auf 100% stehen (weniger für Vorschauvideos)
<b>IV</b>
Von wo bis wo soll gerendert werden? Wieviel Sekunden das sind, entscheidet die Framerate
Mit Frame Step kann man jedes xte Bild rendern
<b>V</b>
Die Framerate. Mit soviel Bildern pro Sekunde wird das Video abgespielt. Im Bild sind's 24, aber Du kannst einstellen, was Du magst. Länge der Animation in Einzelbildern durch diesen Wert, und Du hast die Länge in Sekunden. Für den heimischen Fernseher sind das 25 FPS, für Amerika ca. 30, Für's Kino 24 FPS. Bruchteile gehen auch, damit man absolut synchron arbeiten kann (z.B. 29,97xxx für Amerika's Ntsc)
Output Panel
<b>VI</b>
Name und Ordner, in die reingerendert wird. Kleinen gelben Ordner anklicken oder von Hand eintragen.
<b>VII</b>
Ausgabetyp. Bei aufwendigen Produktionen immer verlustfrei komprimierte Einzelbilder, ganz am Ende einen Videodateityp
<b>VIII</b>
Intern verwendeter Codec. Avi als Containerdateityp zum Beispiel kann unterschiedlichste Codecs enthalten. Außerdem hier zu finden, der Ton. Steht standardmäßig auf None.
<font size="3"><b>Schritt zwei: Rein mit den Bildern</b></font id="size3">

<b>I</b>
Screens, das sind gespeicherte Fensterlayouts. Hier oben bitte den Screen Video Editing aufrufen
<b>II</b>
Ein Video Sequnez Editor Fenster, aber so eingestellt, daß es das Bild des aktuellen Frames anzeigt. Wenn die Bilder- und Videogröße identisch sind, ist die Vorschau recht schnell.
<b>III</b>
Ein Strip. Strips können aus Bildern, Filmen oder Ton bestehen. Effekte sind auch möglich. Eine Bildersequenz fügt man mit Shift-A >> Image hinzu. Funktioniert nur in genau dem Fenster.
Im Dateifenster alle Bilder mit A auswählen und auf 'Add Image Strip' klicken. Idealerweise sollte der Ordner nur zu importierende Bilder enthalten.
Strips können mit Rechtsklick markiert werden. Shift-Rechtsklick erweitert die Markierung. Strips am besten in der Mitte markieren, da auch Anfang und Ende separat markiert werden können.
Mit G kann man Strips verschieben. Return oder Linksklick bestätigt, Rechtsklick oder Esc bricht das Verschieben ab.
Y teilt den Strip in seine Einzelbilder auf.
Entf oder x löscht den ausgewählten Strip
<b>IV</b>
Ein Fenster im Video Sequence Editor Fenster. Kann mit N geöffnet oder versteckt werden. Enthält Infos und Einstellungen zum ausgewählten Strip. Wichtig in diesem Fall: der Start Frame. Am besten auf 1 setzen.
<b>V</b>
Fenstertyp Video Sequence Editor
Verschieben der Ansicht geht mit gehaltener mittlerer Maustaste, Vergrößern und Verkleinern mit dem Mausrad oder + - auf dem Ziffernblock.
<b>VI</b>
Fenstertyp Timeline
<b>VII</b>
Im Timeline Fenster kann man, wie auch in den Renderbuttons Start- und Endframe der Animation eingeben.
<b>VIII</b>
Der Frame, der im Vorschaubild angezeigt wird. Synchron mit der grünen Linie.
<b>IX</b>
Die grüne Linie markiert, wo man sich zeitlich gerade befindet, auch, welches Bild oben rechts angezeigt wird. Mit Linksklick oder gehaltener linker Maustaste kann man in der Zeit springen.
<font size="3"><b>Schritt drei: Nägel mit Köpfen</b></font id="size3">
Nochmal die Schritte in Kurzform
1. Im Properties-Fenster die Renderbuttons aufrufen
2. Größe des Videos den Einzelbildern anpassen (x & y)
3. Slider darunter auf 100%
4. Anfang und Ende gemäß Anzahl der Einzelbilder festlegen
5. Framerate einstellen
6. Angeben, wo und unter welchem Namen das Video gespeichert werden soll
7. Passendes Output-Format eingeben (AVI Codec, Xvid, h264...)
8. Unter Encoding die nötigen Werte eingeben
9. Falls Musik dabei sein soll, Audio Encoding von 'None' auf den gewünschten Codec stellen.
10. In den Screens auf 'Video Editing' wechseln
11. Mit der Maus ins gestreifte Video Sequence editor Fenster gehen und Shift-A drücken, 'Image' wählen.
12. Ordner der Einzelbilder finden und mit A alle auswählen, mit 'Add Image Strip' bestätigen.
12a. Strip so verschieben, daß er bei Frame eins beginnt.
13. Falls Musik dabei sein soll, mit Shift-A den Soundtrack hinzufügen und zurechtschieben.
14. Ctrl-F12 zum Rendern drücken
15. Feedback in diesem Thread hinterlassen.
Das ist natürlich nur die simpelste Variante. Da man beliebig viele Spuren zur Verfügung hat, sind weiche oder harte Überblendungen, Einblendung von Schriften und Logos ohne weiteres möglich. Auch Laufschrift ist nicht schwer, wenn man tiefer in Blender einsteigt.
Vom Compositor ganz zu schweigen.
Und wenn man die Blenderdatei speichert, hat man eine brauchbare Vorlage für das nächste Video.
Sobald Bild Nr2 da ist, würde ich mich über Freiwillige freuen, die mir aufzeigen, was ich noch in die Anleitung packen muß, damit sie funktioniert.
Viele Grüße
Stick