Da ich mich auch seit längerem mit Zeitraffer-aufnahmen beschäftige, wobei man glaubt es sei einfach nur eine bestimmte Bilder-Sequenz mit der digitalen Spiegelreflex-Kamera aufzunehmen und mit einer dafür geeigneten Software zu einem fertigen Video zu erstellen. Leider stößt man auf die herkömmliche Weise schnell auf seine Grenzen und man ist vom dem Ergebnis enttäuscht. Besonders der Übergang vom der Dämmerung in die Nacht hinein, stellt einem in der Bearbeitung vor Probleme, die im Endergebnis nicht leicht ist, alle Bilderreihen gleichmäßig in der Belichtung auszugleichen.
Vor kurzem habe ich eine Anleitung Gunther Wegner
Das Programm qDslrDashboard habe ich schon auf meinem Rechner installiert und auf dem Smartphone, wobei ich schon mit dieser Software schon einige Erfahrungen sammeln konnte (Darauf komme ich später hier zurück). Zwar habe ich die ersten Versuche mit LRTimelapse und mit Darktable ausprobiert, aber leider ist das Programm für die Weiterverarbeitung nicht geeignet, wegen den Metadaten die in die Bilddateien geschrieben werden von LRTimelapse. Hierzu braucht es Lightroom für die Weiterverarbeitung, wenn man die Bilder nachträglich im Weißabgleich, Kontrast und Co. anpassen möchte.
Hierzu dienen für die Bearbeitung der einzelnen Sequenzen, sogenannte Keyframes. Wie das mit den Keyframes mit LRTimelapse und Lightroom funktioniert, komme ich im nächsten Abschnitt - hier in diesem Tutorial. Das Ganze hört sich als kompliziert an, aber wenn man die Funktionsweise versteht mit den beiden Programmen, ist das sehr leicht umzusetzen.
<b>Nun komme ich zum Praktischen Teil: </b>
a) was braucht man hierzu für Zeitraffer-Sequenzen ?
Für wackelfreie Aufnahmen, benötigt man ein stabiles Stativ - dass nicht bei jeder Windböe oder stärkerem Wind die Aufnahmen zu Nichte macht. Auch das Gewicht der Kamera muss hier mit einbezogen werden.
b) Einen Timer der Zeitraffer-Aufnahmen ermöglicht oder eine spezielle Software z.B.: auf dem Computer oder Smartphone wie z.B.: qDslrDashboard - oder für die Canon Spiegelreflex-Kameras, Magic Lantern.
c) für die Verarbeitung mit LRTimelapse, sollten die Aufnahmen im RAW-Format aufgenommen werden. JPG-Bilder können in diesem Programm auch verwendet werden, aber wegen der Nachbearbeitung in Lightroom hat man bei RAW-Aufnahmen einen besseren Spielraum diese zu entwickeln, mit der Anpassung des Weißabgleichs, Kontrast, Schwarzwert und Co.
d) eine große Speicherkarte, mehr als 16 GB. Welche Auswahl der Speicherkarte hier gewählt wird, hängt vom jeweiligen RAW-Format ab. Die kann bei einem größer sein oder kleiner.
e) Bei LRTimelapse können nur maximal 400 Bilder in der kostenlosen Version genutzt werden, mehr Bilder kostet diese Software, und die ist nicht ganz billig.
<b>Nun die Vorgehensweise mit diesen beiden Programmen LRTimelapse und Lightroom:</b>
<font size="4">1))</font id="size4">
Man startet das Programm LRTimelapse und lädt über einen Speicherkarten-Leser auf den Computer.
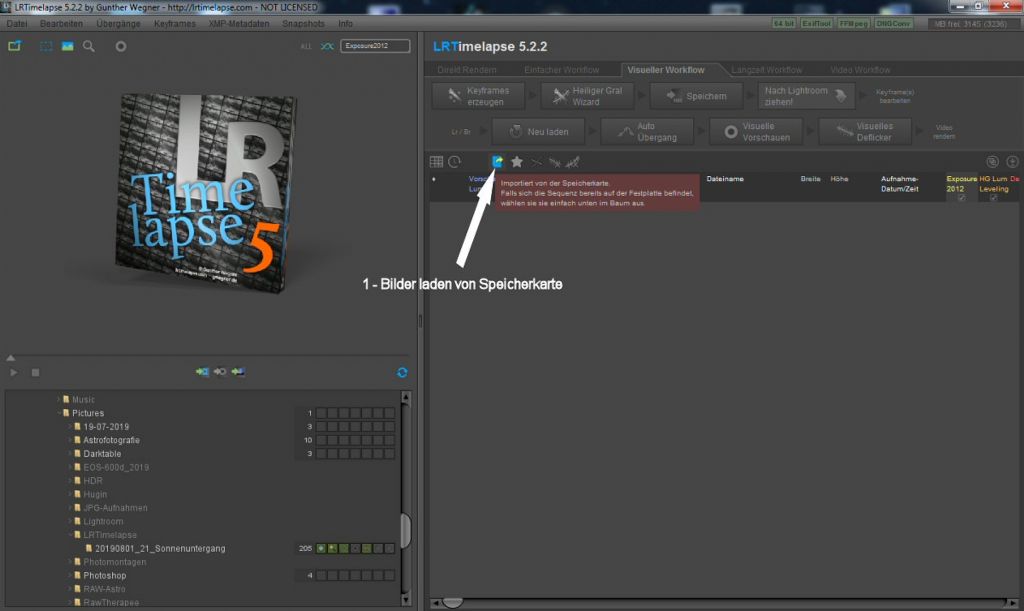
Dazu klickt man auf den blauen Button auf der rechten Seite, wie oben im Bild mit dem Pfeil gekennzeichnet.
<font size="4">2))</font id="size4">
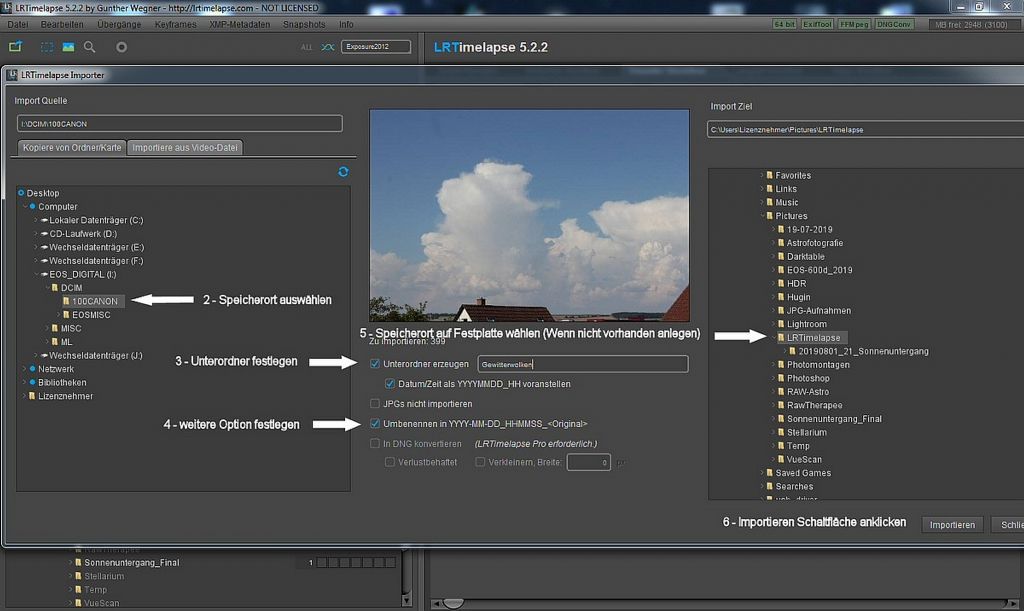
wie im Bild dargestellt - unter 2) wird hier die Import-Quelle ausgewählt, im mittleren Teil unter 3) wird dann folgende Optionen wie auf der Aufnahme dargestellt, ausgewählt (Punkt 3) Weitere Einstellungen sind wie unter Punkt 4 vorzunehmen. Wenn RAW+JPG-Aufnahmen gemacht worden sind, mit qDslrDashboard als Software im Einsatz war, muss ein Hacken bei "JPG nicht importieren auswählen, gesetzt sein. (Hierzu komme ich später dazu, was dies ganze auf sich hat) Unter Punkt 5 - wird hier der Speicherort auf der Festplatte ausgewählt. Wenn nicht vorhanden, anlegen. Wie dieser heißen soll, ist jedem überlassen.
<font size="4">3))</font id="size4">
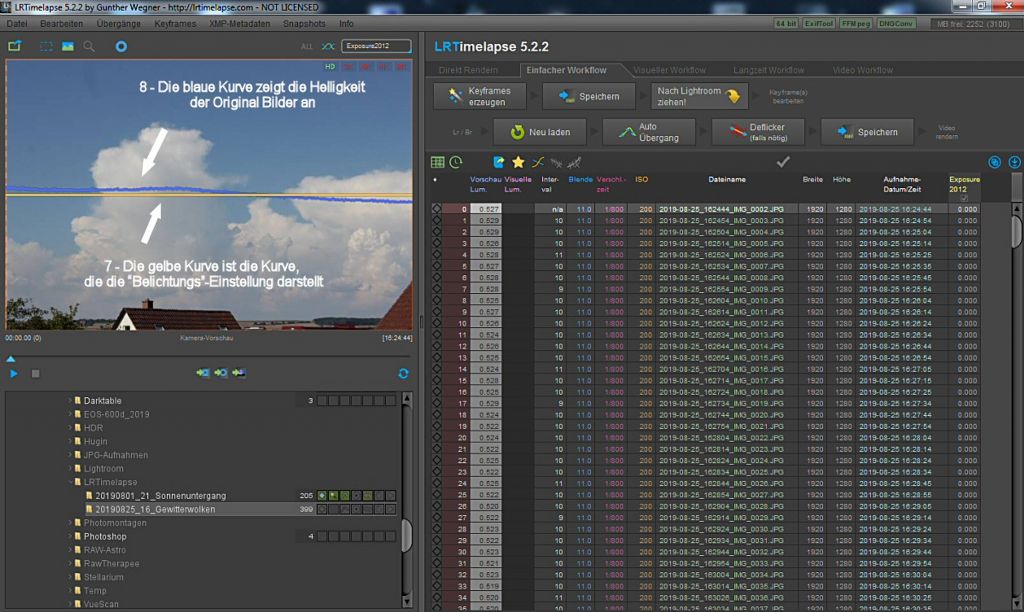
Anschließend lädt das Programm auf der rechten Seite die Bilddaten und ganz oben links zwei verschiedene Kurven: Die gelbe Linie stellt die Belichtungseinstellung dar, die vorläufig keine besondere Bedeutung hat, die bei jedem Öffnen einer Sequenz immer dort in der Mitte dargestellt wird. Interessant ist die blaue Linie, die die Belichtungskurve der Kamera dort darstellt. (Punkt ![]()
<font size="4">4))</font id="size4">
In LRTimelapse werden dann wie im unterem Bild gekennzeichnet die Vorgehensweise nach der Reihe abgearbeitet. Nicht unbedingt irgend eine Schaltfläche betätigen, sonst ist die ganze Arbeit für die Katz !
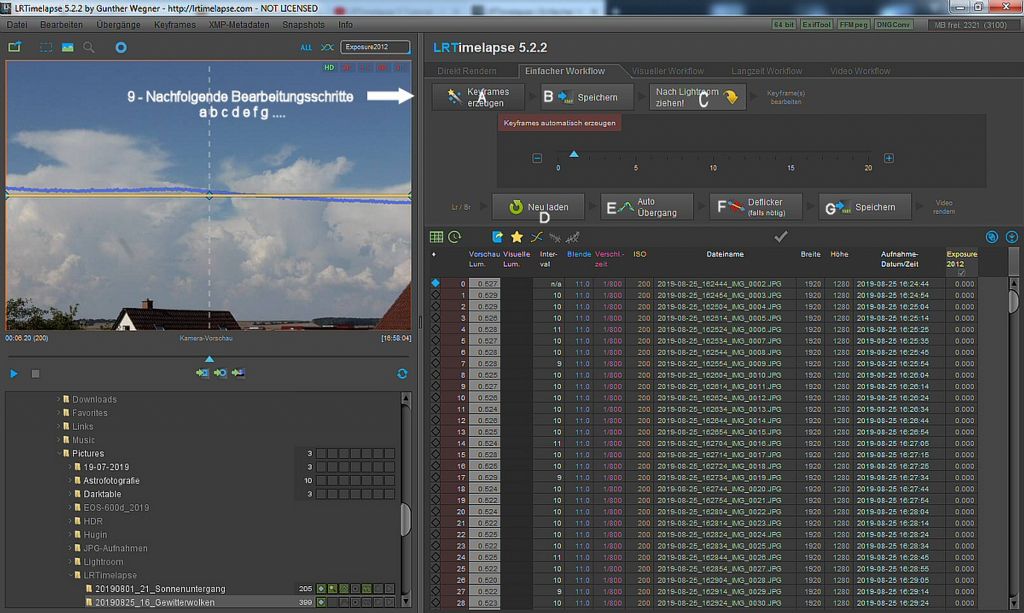
<font size="4">5))</font id="size4">
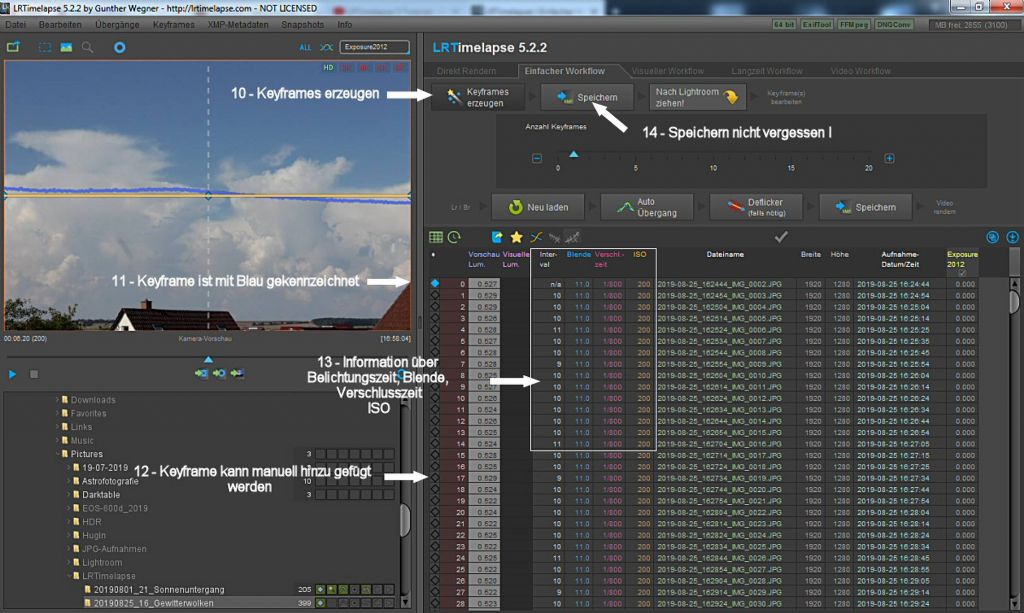
Nun als 1.Schritt wird in LRTimelapse, mit der Schaltfläche "Keyframes erzeugen" die Keyframes erzeugt. (Punkt 10)
Die einzelnen Keyframes sind unter Punkt 11 - mit einem blauem Punkt markiert. Hierzu kontrolliert man, ob in der ganzen Sequenz auch alle gesetzt sind, vom Anfang bis zum Ende der Bilder (1 bis 400 Bilder)
Unter Punkt 12 - kann man einen weiteren Keyframe setzen, wenn man erkennt dass die Bilder unterschiedliche Belichtungen aufweisen, also von hell nach dunkel vom Anfang bis zum Ende der Sequenz.
Punkt 13 - kann man herauslesen, mit welcher Belichtungszeit und die Kameraeinstellungen vorgenommen worden sind.
Sind z.B.: für die Sequenz 3 Keyframes gesetzt worden, die dann für die Weiterverarbeitung in Lightroom von Bedeutung sind, muss dies unter Punkt 14 noch unbedingt gespeichert werden.
<font size="4">6))</font id="size4">
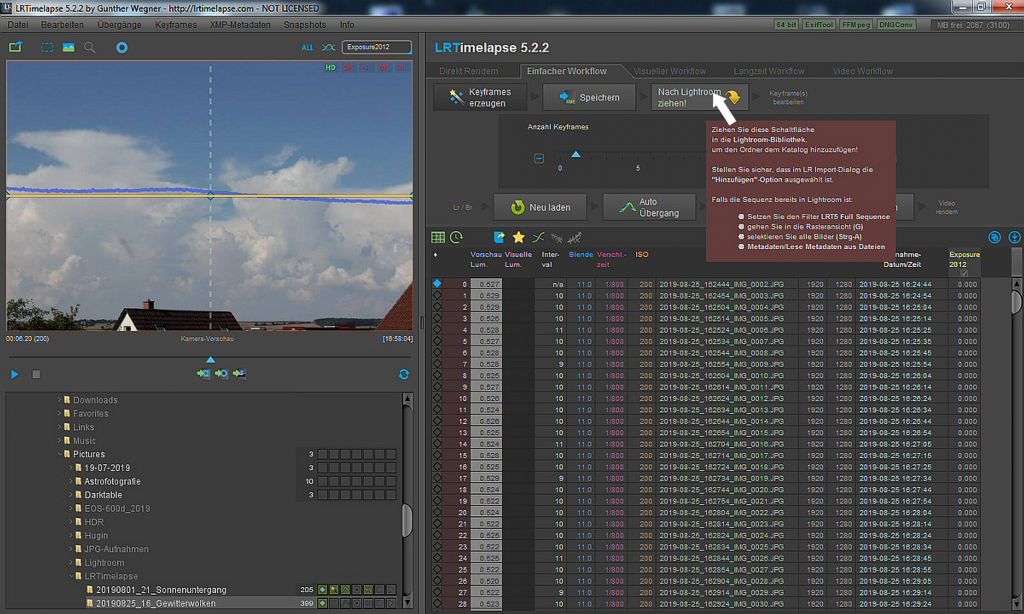
Lightroom sollte schon vorher geöffnet sein, und mit der linken Maustaste wird nun die ganze Sequenz nach Lightroom gezogen.
<font size="4">7))</font id="size4">
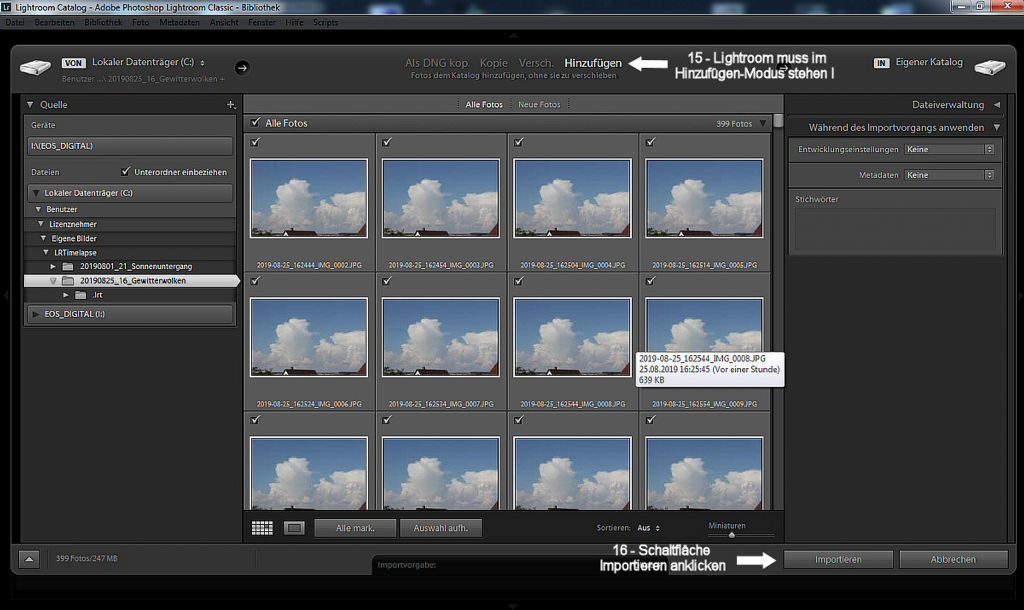
Hierzu muss Lightroom im Hinzufügen-Modus stehen (Punkt 15) und dann für die weitere Verarbeitung auf die Schaltfläche "Importieren" (Punkt 16) geklickt werden.
<font size="4">8))</font id="size4">
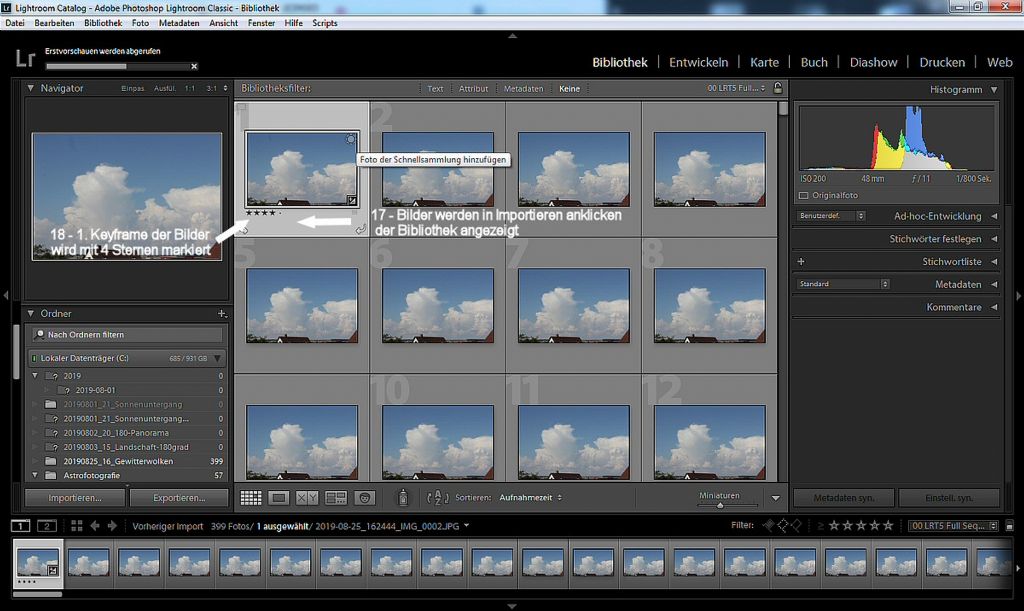
Nach Loslassen der linken Maustaste in Lightroom, (Punkt 17) werden die in der Bibliothek angezeigt und die Bilder die man dann im Entwickeln-Modus bearbeiten möchte (Punkt 18) sind mit 4 Sterne in der Bildansicht markiert. Hierzu wird im nächsten Teil 9)) ein Filter-Funktion angewendet:
<font size="4">9))</font id="size4">
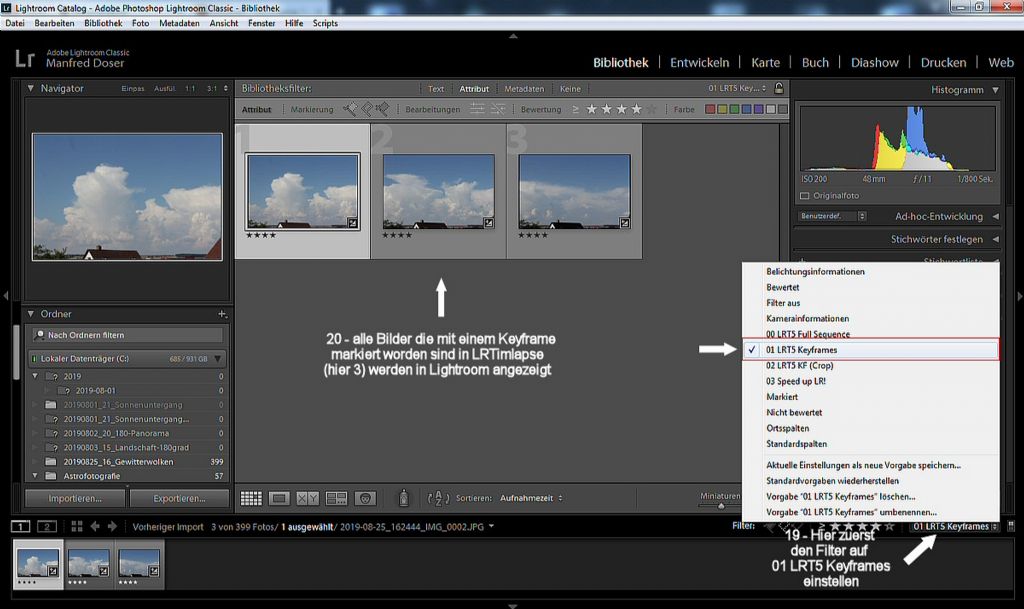
Dazu bleibt man noch vorläufig in der Bibliotheks-Ansicht, wählt unter (Punkt 19) bei Filtereinstellungen - "01 LRT5 Keyframes" aus. Somit werden dann in der Ansicht alle Bilder die mit 4 Sternen markiert worden sind in LRTimelapse setzt worden sind, (entweder automatisch oder manuell) hier in Lightroom sortiert angezeigt. Dies hat den Zweck, wenn bestimmte Belichtungsreihen nicht ganz passen, also die Belichtungszeiten in den Aufnahmen unterschiedlich ausfallen, dies mit den Reglern, wie Weißabgleich, Kontrast, Belichtung u.s.w. - anzupassen. Hier zu braucht man nicht jedes Bild bearbeiten, es langt hier drei Bilder anzupassen und der Rest gleicht dann LRTimelapse nach dem erneuten Laden der Bilder (Aus Metadaten) gleichmäßig an. (Wie das genau bei einem Sonnenuntergang bis zum Einsetzen der Nacht funktioniert, kommt demnächst noch genauer beschrieben)
<font size="4">10))</font id="size4">
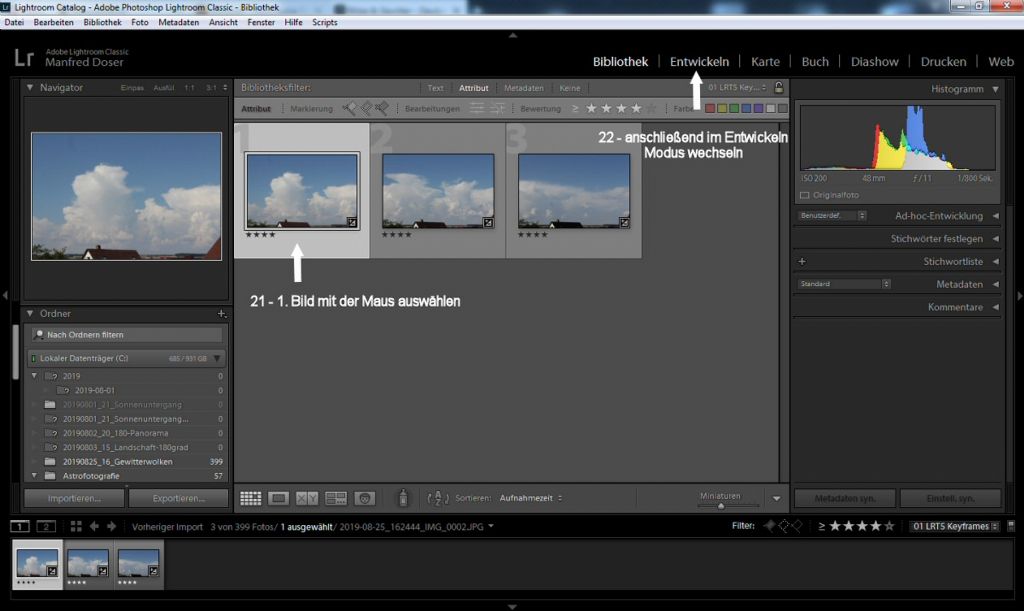
Nun wählt man das erste Bild aus, indem man mit der Maus darauf klickt und anschließend auf Entwickeln klickt.
<font size="4">11))</font id="size4">
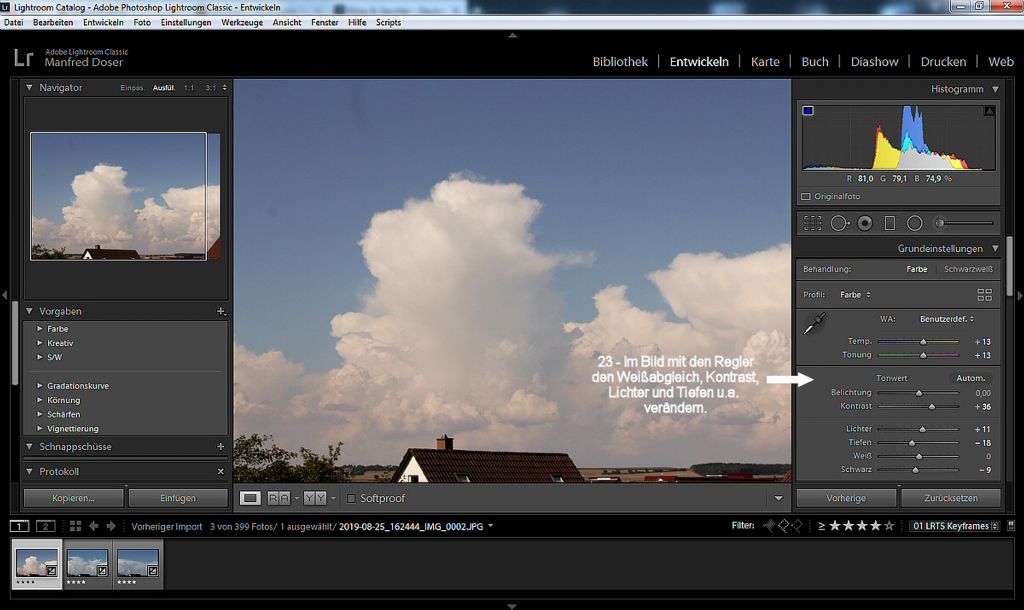
In der unteren Leiste werden die drei Bilder die mit 4 Sterne markiert angezeigt, wobei nun das 1. Bild anklicken und dies über den Punkt 23 bearbeiten. Hierzu kann man mit den Reglern ein wenig experimentieren- also den Kontrast und andere Einstellungen vornehmen.
<font size="4">12))</font id="size4">
Vergleich - Vorher/Nachher
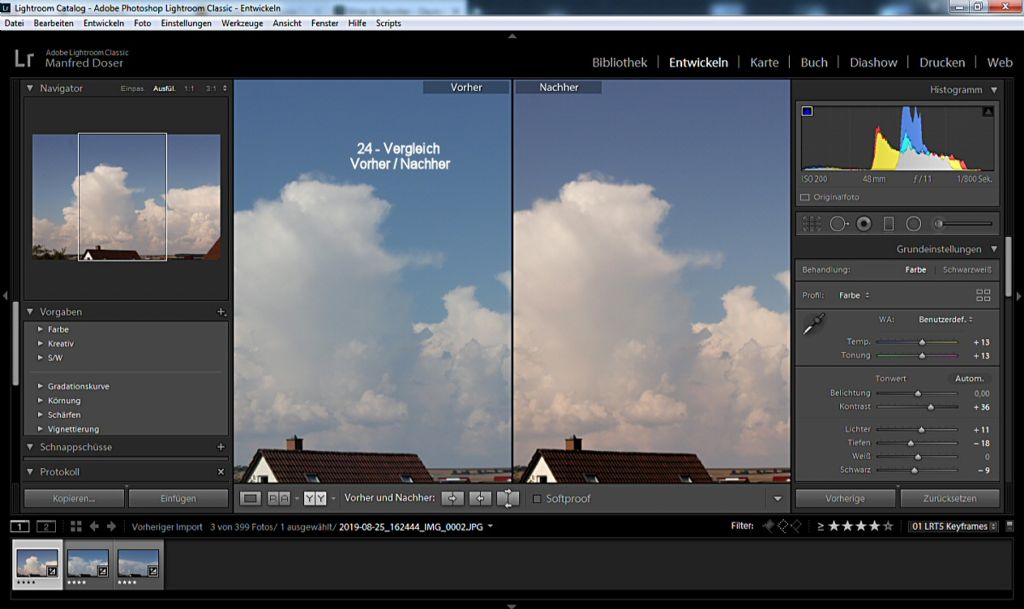
<font size="4">13))</font id="size4">
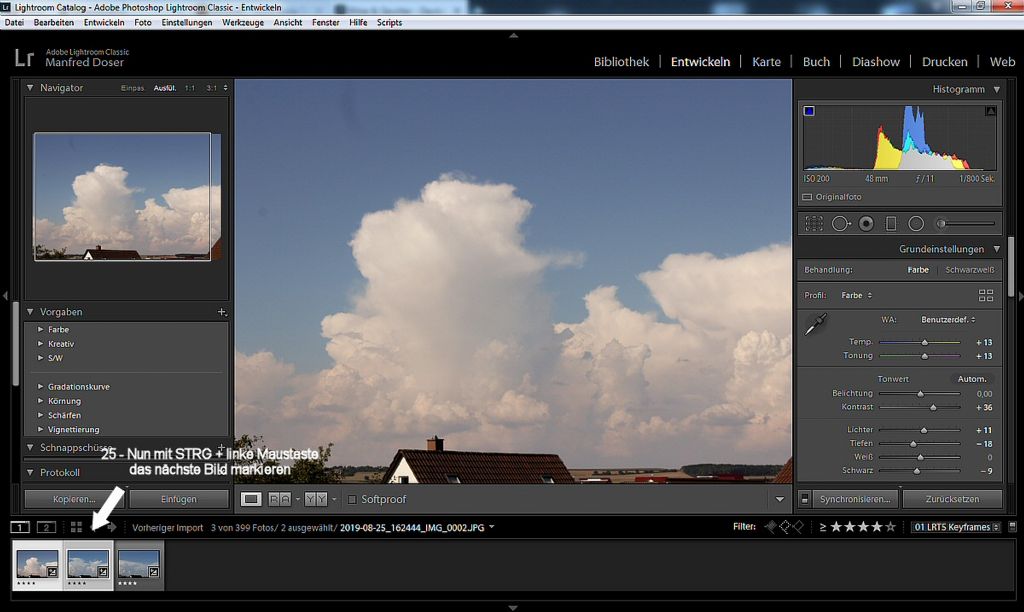
Nun mit der linken Maus Bild 1 und Bild 2 mit auswählen des Bildes 2 das markiert werden soll, mit der Tastenkombination
STRG + Klick auf 2.Bild (Punkt 25)
<font size="4">14))</font id="size4">
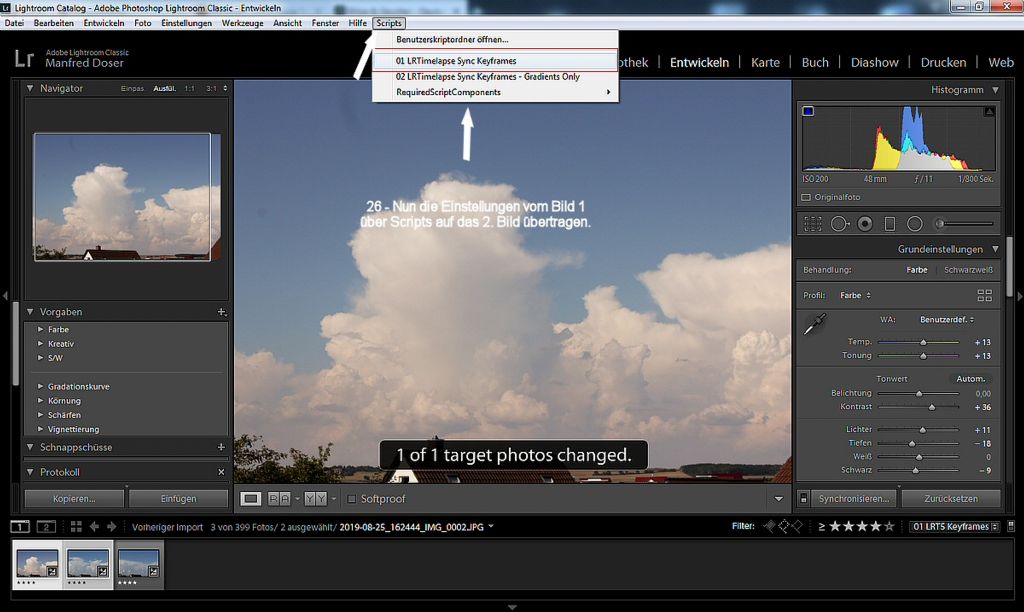
Nun über oben in der Menü-Leiste die Auswahl "skripts" anklicken, und wie an der Stelle dies Rot markiert ist, dies ausführen. Nicht über Synchronisieren !!
<font size="4">15))</font id="size4">
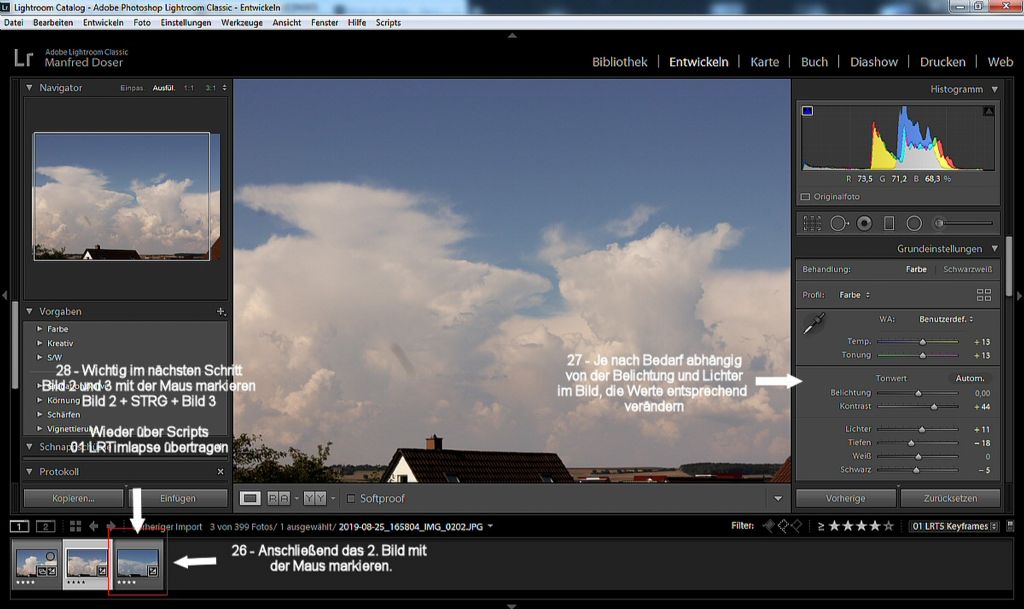
Im weiteren Verlauf, das Bild in der Mitte anklicken, wobei nur ein Bild markiert sein darf. Das 2. Bild wird wieder wie unter Punkt <font size="4">11))</font id="size4"> wiederholt. Wenn hier weitere Bildanpassungen vorgenommen worden sind, Bild 2 und 3 wieder mit Strg + Klick auf das Bild 3 (also beide müssen markiert werden, wobei eins davon ein wenig dunkler abhebt)
<font size="4">16))</font id="size4">
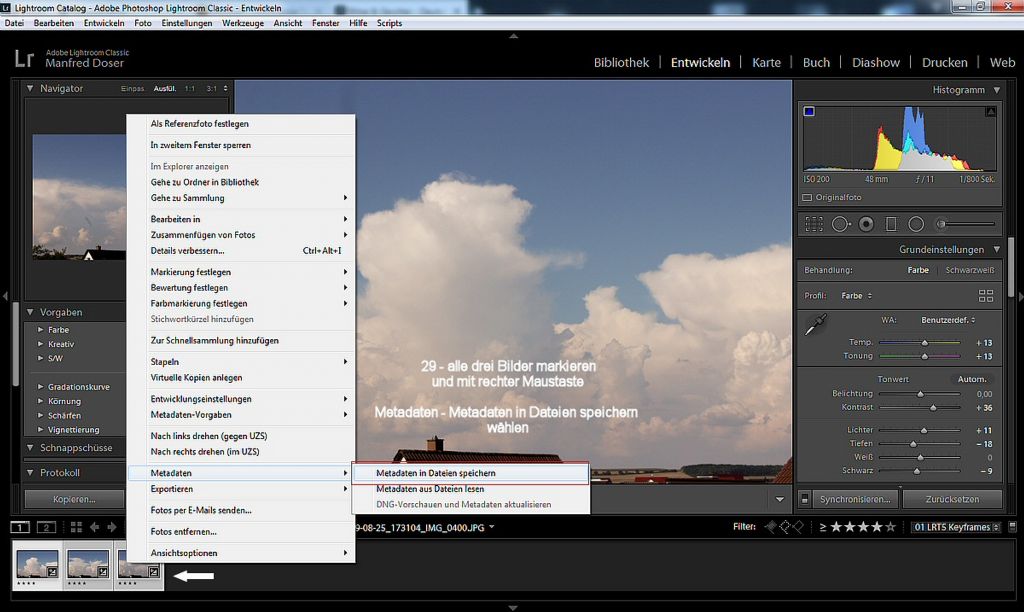
Nun jetzt müssen die veränderten Bilder noch gespeichert werden, also über Punkt 29 - in Metadaten speichern ausführen.
<font size="4">17))</font id="size4">
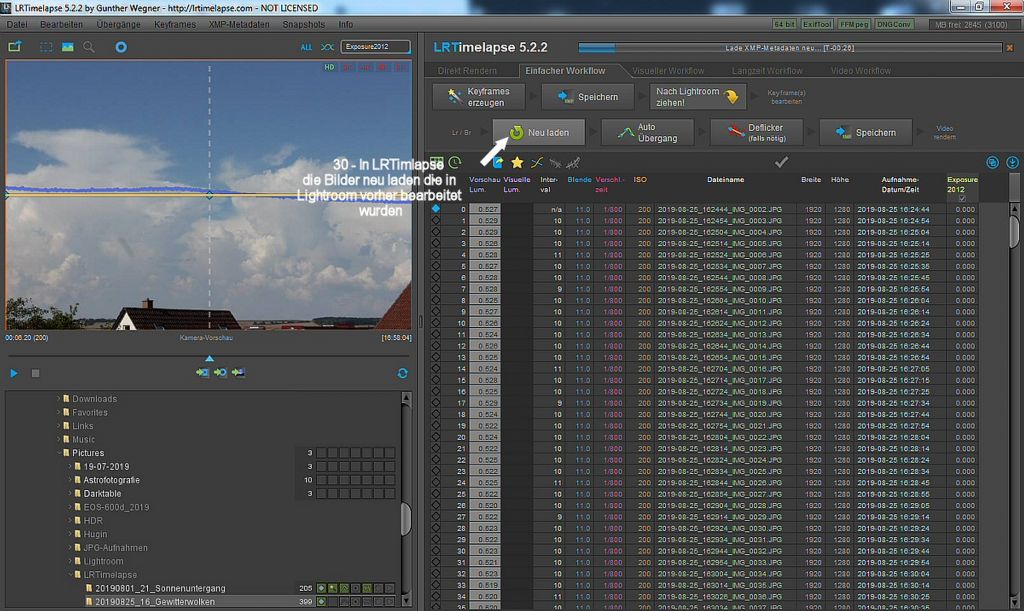
Danach wird die Sequenz, wieder in LRTimelapse neu geladen. (Punkt 30)
<font size="4">18))</font id="size4">
Die nächsten darauf folgenden Bearbeitungsschritte ausführen.
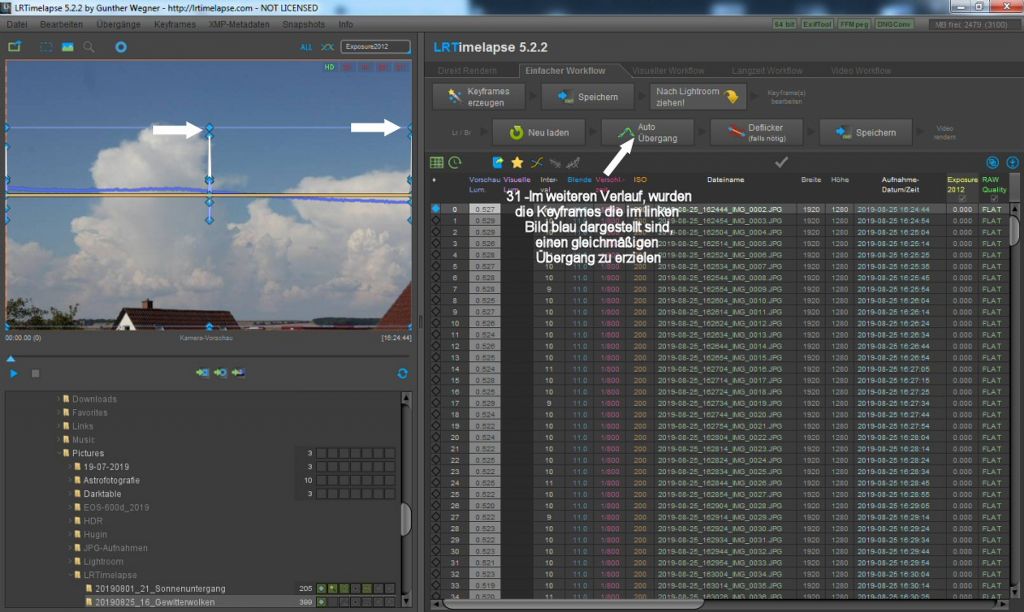
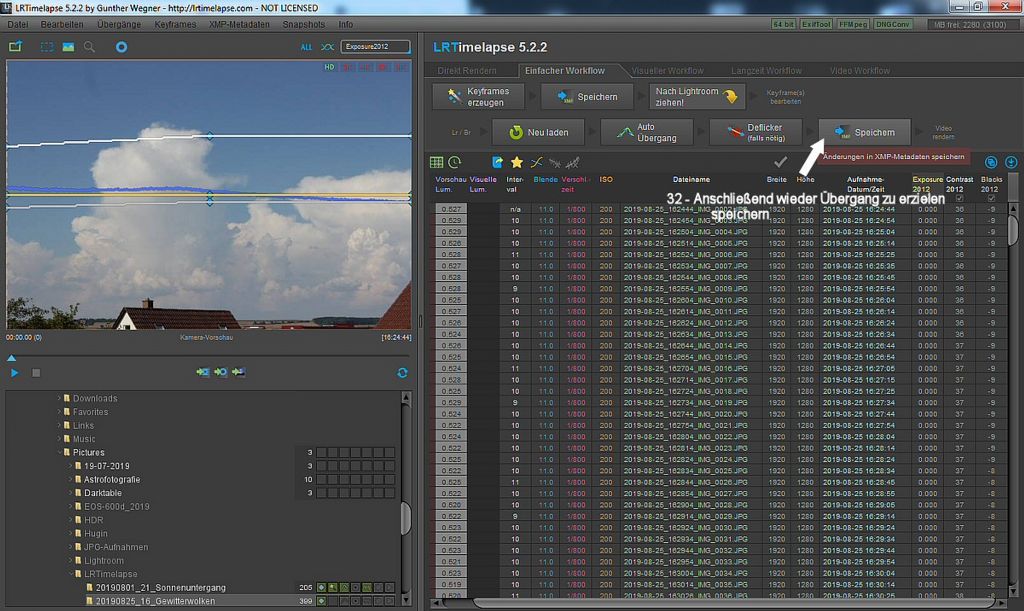
Deflicker nur bei Bedarf ausführen (Kommt später ein Beispiel, wann dies angewandt wird)
<font size="4">19))</font id="size4">
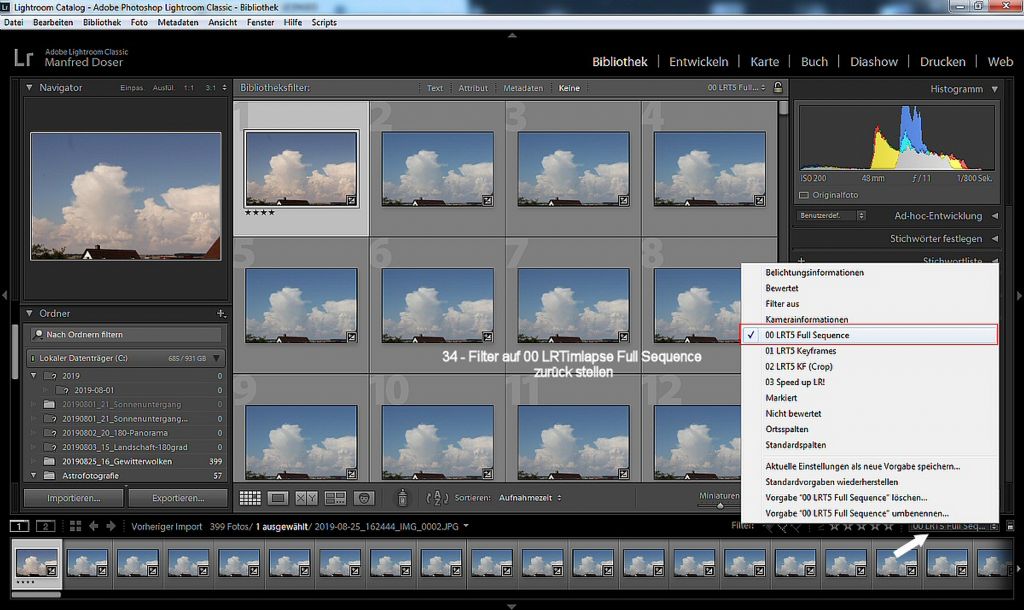
Wieder in Lightroom wechseln und wieder den Filter von 01 LTR5 Keyframes auf 00 LTR5 Full Sequenze einstellen.
<font size="4">20))</font id="size4">
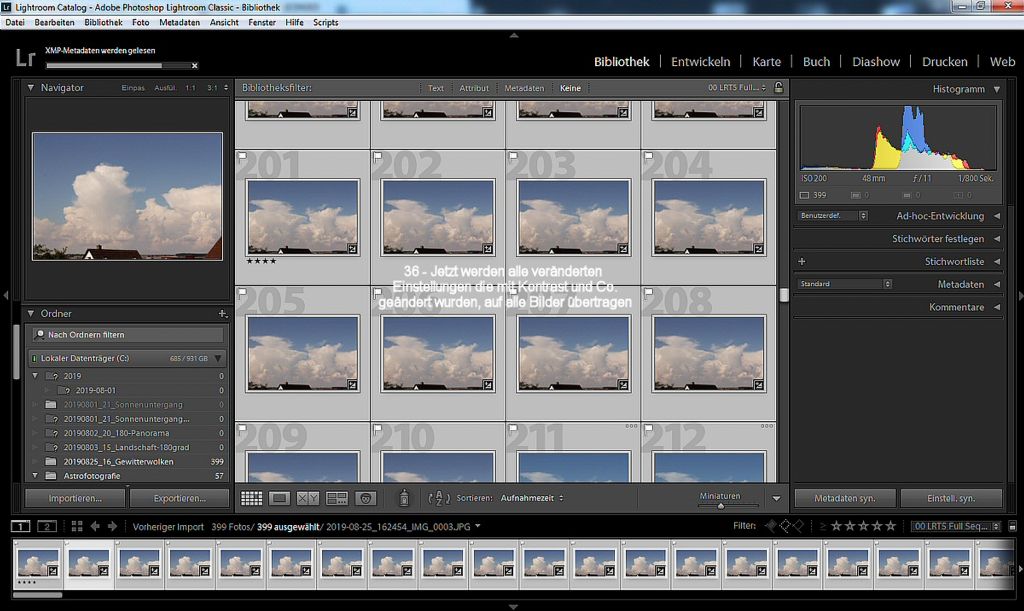
Hier wird nun alle Bilder markiert mit STRG + A; Dabei anschließend dabei mit der rechten Maustaste auf "Metadaten - Metadaten aus Dateien lesen" ausgewählt. (Punkt 35)
<font size="4">21))</font id="size4">
Nun werden die XMP-Metadateien ausgelesen und auf alle anderen Bilder übertragen. Das kann eine Weile dauern, je nach Geschwindigkeit des Rechners.
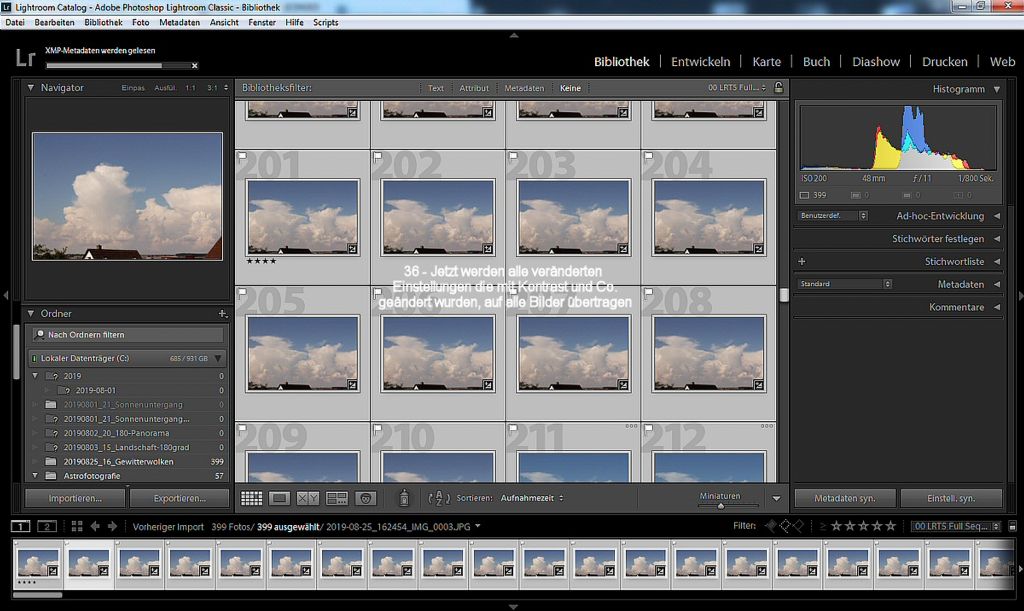
<font size="4">22))</font id="size4">
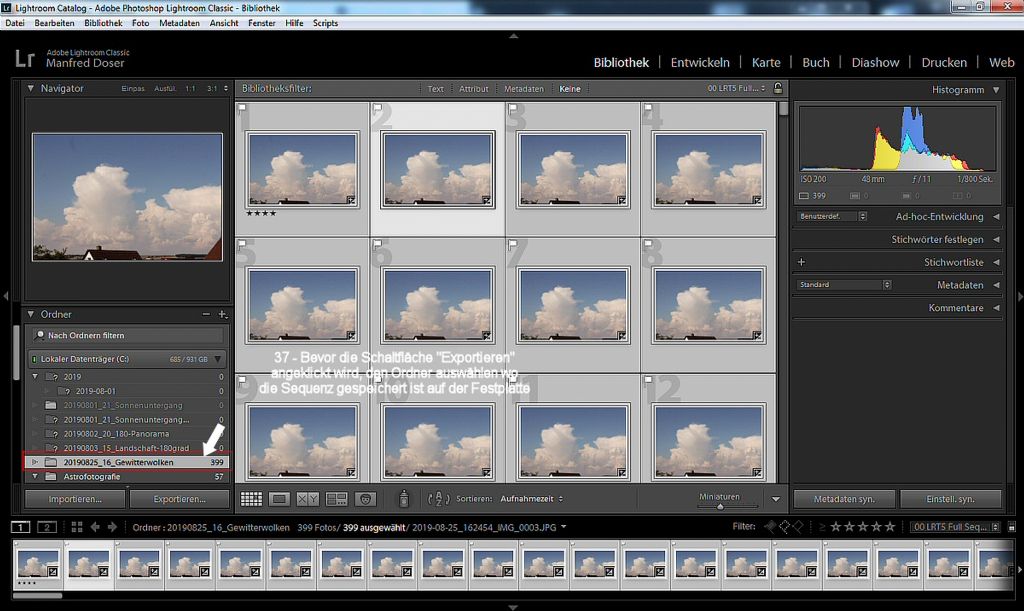
Bevor die fertige Sequenz exportiert wird (also auf der Festplatte gespeichert wird - in Lightroom heißt das exportieren), muss im linken Abschnitt der Speicherort ausgewählt werden, der zuvor von der Speicherkarte importiert worden ist, sonst kommt es zu einer Fehlermeldung !
<font size="4">23))</font id="size4">
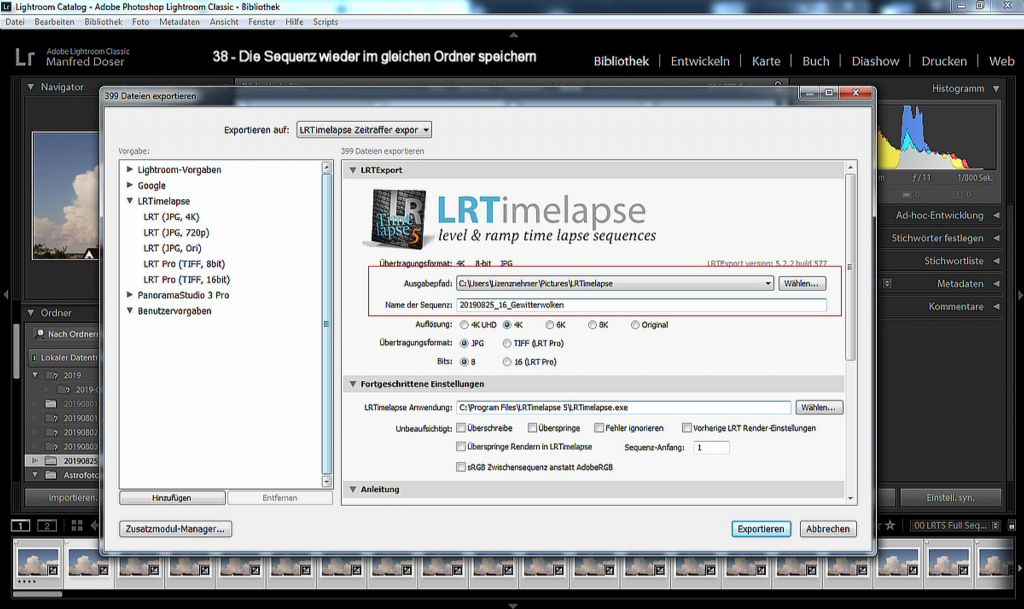
Nun wenn dies unter Abschnitt 22)) ausgewählt wurde, den Button "exportieren" anklicken und es öffnet sich wie oben im Bild dargestellt, ein neuer Dialog. Hier wird wie Rot markiert der Speicherort und der Name der Sequenz überprüft, ob dieser auch stimmt. Des weiterem, alle Optionen so übernehmen wie im Bild dargestellt.
Wenn dies alles soweit passt, unten rechts auf die Schaltfläche "exportieren" klicken. Nun kommt ein Hinweis von Lightroom der mit mit Ja ausgewählt wird. Wichtig ist, dass LRTimelapse nicht beendet ist, b.z.w. geschlossen ist. Lightroom rendert alle Sequenzen in dem neuen Speicherort auf der Festplatte vor, indem dann das Rendermenü von LRTimelapse automatisch geöffnet wird.
<font size="4">24))</font id="size4">
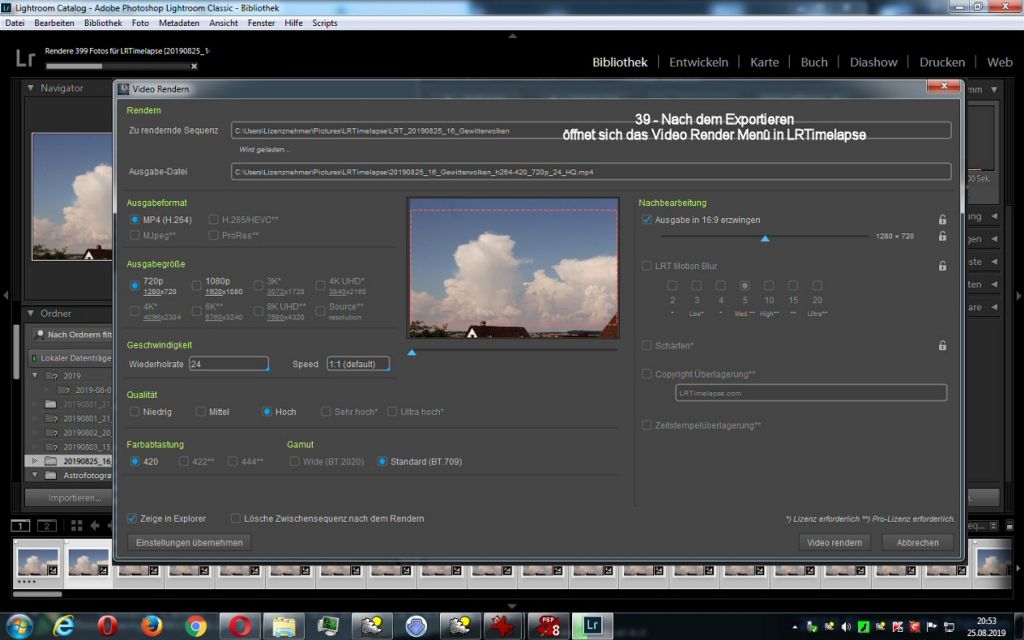
Nun können die verschiedenen Einstellungen vorgenommen werden, wie die Bescheidung des Videos das Nachher dann entsprechend aussehen sollte, über die "Nachbearbeitung" (rechts im Abschnitt) und alle weiteren Einstellungen, wie Ausgabeformat, Ausgabegröße und Geschwindigkeit.
Ich hoffe, ihr kommt damit klar. Wenn es Fragen gibt die Unklar sind, am Besten dies hier beschreiben.
Den Rest wie schon oben erwähnt mit dem Programm qDslrDashboard, kommt später und wie das Programm so arbeitet.

