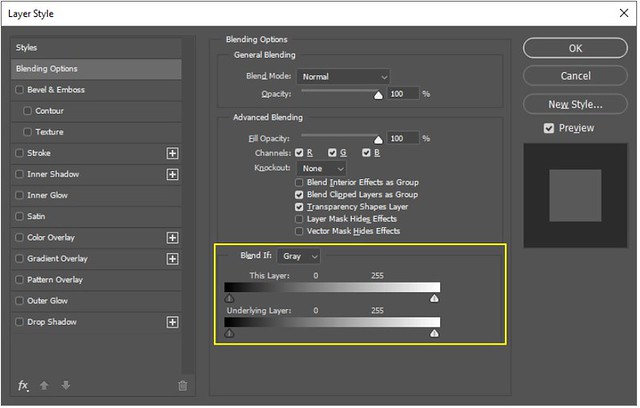Guten Abend zusammen,
ich habe da noch ein Bild für euch.
Vielleicht doch etwas zu flau.
Aufgenommen am 18.09.-19.09.2020
EQ6, TL APO 80/480, TS Flat2
ATIK 383L+, 19x900sec, Baader Haplha Filter 7nm, Filterschublade, TSOAG9,
Guiding: Lodestar,
Bildbearbeitung: Deepsky Stacker, Fitswork, Pixinsight, Neatimage und Photoshop CS3

Nachtrag: Jetzt mit etwas mehr Kontrast.
Und hier in groß:
https://ibb.co/Ldcd4m8
Und in groß mit mehr Kontrast.
https://ibb.co/XSk0ZTF
Ich wünsche euch einen schönen Abend.
Grüße Ingmar